Stripe Terminal is een fysiek verkooppuntapparaat dat een naadloze afreken- en betalingservaring biedt. Terminal is de beste manier om persoonlijke betalingen te doen en is volledig geïntegreerd met Sirvoy.
Voordat u Stripe Terminal gebruikt, moet u ervoor zorgen dat uw Sirvoy- en Stripe-accounts zijn verbonden.
Stripe Terminal-hardware
Sirvoy ondersteunt Stripe’s WisePOS E en de Stripe Reader S700 vervaardigd door BBPOS.
Beide zijn op Android gebaseerde slimme lezers voor tafel- en handheldgebruik, ondersteunen PIN op glas en maken verbinding via lokale netwerken via Wi-Fi (voor ethernet-toegang is een dockingstation of hub-accessoire nodig). Een volle batterijlading gaat 12 uur mee tijdens actief gebruik voor de WisePOS E en 15 uur voor de Stripe Reader S700.
Ondersteunde betalingstypes:
- Kaarten (magneetstrip, chip en contactloos)
- Mobiele portemonnees (Apple Pay, Samsung Pay en Google Pay)

BBPOS WisePOS E
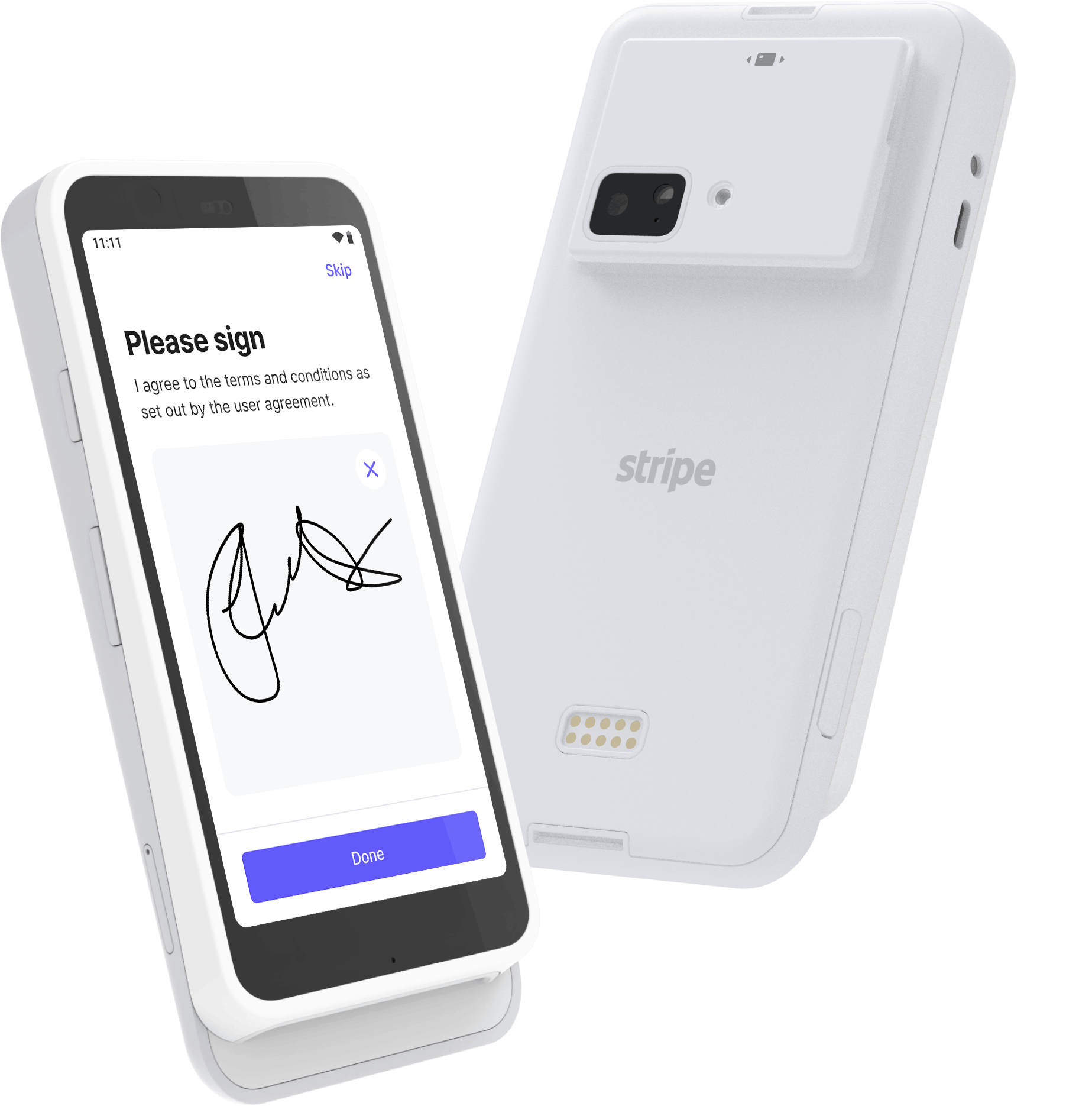
Stripe-Reader S700
De lezer (en accessoires) bestellen
Bestel lezers of docks vanuit je Stripe-account.
Om een lezer te bestellen:
- Log in op je Stripe-account.
- Ga naar Stripe Payments -> Terminal -> Hardwarebestellingen en klik op ‘Winkelen’.
- Als een pop-up vraagt “Laten we kijken wat voor integratie je hebt. Hoe wil je betalingen accepteren?”, sluit het door op de “X” te klikken.
- Klik onder “Kaartlezers” op “BBPOS WisePOS™ E” of “Stripe Reader S700”
- Klik op “Toevoegen aan winkelwagen”
- Om de bestelling af te ronden, ga naar “Afrekenen” en volg de afrekeninstructies.
Je Stripe-lezer instellen
Stripe biedt gedetailleerde handleidingen voor het instellen en aanpassen van hun kaartlezers. Deze handleidingen bevatten stappen voor het verbinden van de lezer met internet, het instellen van de taal, het aanpassen van het welkomstscherm en meer.
Installatiehandleidingen van Stripe:
De Reader verbinden met uw Stripe-account
Een locatie aanmaken op uw Stripe-account
U moet een locatie aanmaken op uw Stripe-account, die aangeeft waar uw lezers zich fysiek zullen bevinden. Als je al een locatie hebt aangemaakt, ga dan naar Registreer de terminal bij je Stripe-account.
Een locatie maken:
- Ga in uw Stripe-account naar Betalingen -> Lezers -> Locatiesen klik op “+ Nieuw”.
- Vul de locatiegegevens in en klik op “Opslaan”
Registreer de terminal op uw Stripe-account
Om de terminal op uw account te registreren:
- Ga in uw Stripe-account naar Betalingen -> Lezers -> Locatiesen klik op “+ Nieuw”.
- Klik op de locatie waaraan u de lezer wilt toewijzen.
- Klik onder het gedeelte Lezers op “+ Nieuw”.
- Veeg op je lezer naar rechts over het scherm om het instellingenmenu te openen.
- Tik op ‘Koppelingscode genereren’.
- Voer op uw Stripe-account de code in het veld “Registratiecode” in.
- Geef uw reader een naam door deze in te voeren in het veld “Reader label” (optioneel).
- Klik op “Opslaan”.
De terminal gebruiken met Sirvoy
De lezer aansluiten op Sirvoy
De lezer wordt automatisch gedetecteerd en verbonden voor gebruik met Sirvoy wanneer aan beide voorwaarden is voldaan:
- Je Stripe-account is gekoppeld aan je Sirvoy-account
- Uw lezer is ingeschakeld en verbonden met internet op hetzelfde netwerk waarop u Sirvoy uitvoert
Start een betaling
- Open een boeking in Sirvoy.
- Klik op “Charge With Terminal.”
- Voer in het veld “This Payment” het bedrag in datu in rekening wilt brengen.
- Vraag de gast om de aankoop te voltooien met zijn kaart op de terminal.
- De betaling staat nu als betalingsnota op de boeking en de creditcardgegevens worden opgeslagen voor later gebruik.
Een betaling terugbetalen Volg deze stappen om de kaart van een gast op te slaan voor toekomstige betalingen via Stripe Terminal: Nadat je de kaart hebt opgeslagen, is deze beschikbaar onder de knop Kaart belasten in de boeking.
Een kaart opslaan om later te belasten